|
New Player Tips is a recurring feature in which we ask World of Warcraft veterans to share their thoughts and advice for new adventurers on a variety of in-game topics. This week's topic: Key bindings. Key bindings are a staple for many World of Warcraft players due to the flexibility and mobility they provide. Instead of clicking an icon in their action bar or navigating through a menu to use an ability, players simply press a key on their keyboard or a button on their mouse, saving them time and extra steps in the heat of battle. While certain key bindings are preset, like W, A, S, and D (for movement), some players prefer to re-map the preset bindings to keys they like better. For example, some change their movement keys to E, S, D, F to open up additional key-binding options. While this is all easy to do, figuring out what spells to bind and where can sometimes be overwhelming, and it can take a lot of experimentation to figure out the best layout for you. What advice would you give new players who are interested in improving their play with key bindings? What keys or commands would you recommend binding, where would you place them, and why? If you're unfamiliar with the process, let's go over some basics. First, here's how to open the key-binding interface:
2) Click on the "Key Bindings" button to bring up the key-binding interface. 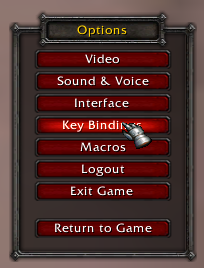
Now, here's how to bind a key:
2) Click the button in the column labeled "Key 1" next to that command/action bar button. 3) Press the key on your keyboard or the button on your mouse that you want associated with that command/action bar button. 4) Click the "Okay" button. So, for example, if you wanted the 5th slot on your primary action bar (Action Bar 1) to be bound to the "E" key, you'd scroll down to the Action Bar Functions section, click the button next to "Action Button 5", press the "E" key, and then click "Okay". Now, any spell or ability that's in that 5th slot can also be activated by pressing "E" on your keyboard. 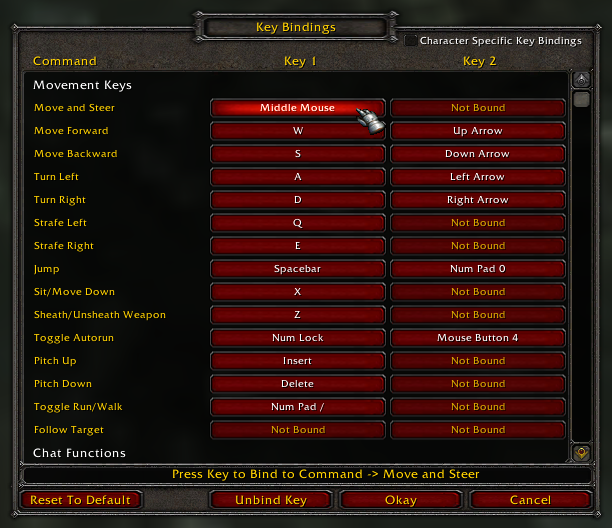
If you want to unbind a key, the process is similar:
2) Click on the button in the column labeled "Key 1" next to that command or action bar slot. 3) Click on the "Unbind Key" button near the bottom of the Key Bindings window. 4) Click "Okay." 5) If you want to reset your key bindings to their default settings -- this can be useful if you accidentally unbind the "Escape" key, for example -- click the "Reset Default" button, also located near the bottom of the Key Bindings window. |


